If you’re a Cricut user, you know how frustrating it can be when you’re in the middle of a project, and an error message suddenly pops up. Whether it’s a “Cutting Mat Not Detected” or a “Carriage Jam,” these interruptions can put a serious damper on your crafting flow.
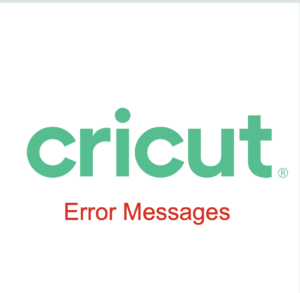
But don’t panic—these errors are usually easy to fix! Understanding what each error means and knowing how to troubleshoot quickly will not only save you time but also ensure your Cricut machine runs smoothly, letting you get back to creating your custom designs, personalized gifts, and DIY projects with ease.
Keep reading to discover the most common Cricut error messages and step-by-step solutions. With this guide, you’ll be able to solve issues in no time, so you can focus on what you love—crafting!
Understanding Cricut Error Messages and Fixes
Encountering error messages can feel like a roadblock that halts your creative momentum. However, it’s essential to understand why these error messages occur and how knowing the right solutions can help streamline your crafting process. From beginner crafters to seasoned pros, every Cricut user has experienced an issue that momentarily throws a wrench in their plans. While some error codes are simple and straightforward to resolve, others can be perplexing, leaving you scratching your head and frustrated.
In the world of Cricut, these error messages are not just a minor inconvenience—they can seriously impact productivity, especially when you’re on a tight crafting deadline. Understanding how to troubleshoot these alerts ensures that you won’t waste time or materials. By being proactive, you can prevent these errors from escalating into bigger issues, keeping your Cricut machine in optimal working condition. Plus, it empowers you to work confidently, knowing that you can fix any hiccups that come your way.
Here’s why it’s essential to familiarize yourself with Cricut error messages:
- Minimize Downtime: Error messages can disrupt your workflow, but knowing the causes and solutions will help you quickly address them, ensuring you spend more time creating and less time troubleshooting.
- Prevent Long-Term Damage: Ignoring or misunderstanding error messages can lead to mechanical or software malfunctions.
- Boost Your Efficiency: Mastering the art of solving Cricut errors will enhance your crafting speed and productivity, helping you stay on top of your projects.
- Ensure Seamless Performance: A well-maintained Cricut machine runs smoother, offering more precise cuts and enhancing the overall quality of your projects.
Being able to quickly identify and fix error messages is a skill every Cricut owner should master. This not only ensures smooth crafting but also maximizes the lifespan of your machine, saving you from unexpected repair costs and frustrations.
Common Cricut Error Messages and Quick Fixes
Understanding the most common Cricut error messages and their solutions can be a game-changer for any crafter. Below is a helpful table that breaks down several typical Cricut error messages, what they mean, and the steps to fix them.
| Error Message | What It Means | Quick Fixes |
| Carriage Jam | The Cricut machine head (carriage) is stuck. |
|
| Blade Not Detected | The Cricut machine cannot detect the blade. |
|
| Cutting Mat Not Detected | The machine isn’t detecting the mat in the right position. |
|
| Sensor Error | The machine’s sensor is malfunctioning. |
|
| Offline Mode | The Cricut machine is not connected to Design Space. |
|
| Mat Too Short | The cutting mat is too short for the design. |
|
These errors are a natural part of using a Cricut machine, and with some basic knowledge, you can easily address them and avoid wasting precious time. The table above helps break down the most common issues, ensuring that you have a quick reference guide whenever you run into trouble.
Top Tips for Preventing Cricut Error Messages: Keep Your Machine Running Smoothly
Cricut error messages are often a signal that something needs attention, but what if you could prevent these issues from cropping up in the first place? Not only will this help your Cricut machine run more efficiently, but it’ll also ensure that you’re getting the best results possible with every project.
Here are some essential tips to keep your Cricut machine in top shape:
Tip 1. Regular Cleaning: Dirt and debris can clog the sensors or interfere with the movement of the machine’s components. Regular cleaning is a must to prevent errors related to misalignment or unresponsive sensors.
- Clean the Sensors: Use a compressed air to gently clean the machine’s sensors and carriage area.
- Clean the Blade: Wipe down the blade housing to remove any buildup that could cause cutting issues.
Tip 2. Ensure Proper Mat Alignment: Improper mat loading is one of the most common causes of error messages. Make sure that your cutting mat is properly aligned and securely loaded into the machine.
- Align Your Mat: Always load your mat with the top edge in line with the machine’s guides.
- Check Mat Condition: A worn-out or damaged mat can lead to cutting issues. Replace your mat if it no longer holds materials firmly.
Tip 3. Update Cricut Software: Running outdated software is a surefire way to encounter compatibility issues, including error messages.
- Update Cricut Design Space: Keep your software up to date for optimal performance.
- Check for Firmware Updates: Occasionally, Cricut releases firmware updates to improve machine functionality. Be sure to check and install these updates regularly.
Tip 4. Use the Right Materials: Using incompatible materials or improperly loaded materials can trigger errors during the cutting process.
- Choose the Correct Material Settings: Always select the correct material type in Cricut Design Space to ensure accurate cuts.
- Avoid Overloading the Mat: Don’t overcrowd your mat, as this can lead to errors with the cutting process or mat misalignment.
Tip 5. Proper Machine Placement: Where you place your Cricut machine can have an impact on its performance. A stable, flat surface is essential to keep the machine level and reduce potential malfunctions.
- Keep It on a Flat, Stable Surface: Ensure that your Cricut is placed on a level surface to avoid strain on its internal parts.
- Allow Space for Movement: Ensure there’s enough clearance around your Cricut for the carriage and cutting mat to move freely.
- If the issue persists, check for any software updates for both Cricut Design Space and your Cricut machine.
Frequently Asked Questions About Cricut Error Messages
Dealing with Cricut error messages can be frustrating, especially if you’re new to the machine. To help you troubleshoot and understand the most common issues, here are some frequently asked questions (FAQs) and their answers.
Why is my Cricut machine not cutting properly?
There are several reasons why your Cricut might not be cutting correctly:
- The blade could be dull or dirty.
- The material might not be loaded properly.
- Your mat may be worn out or too sticky.
- Incorrect settings in Cricut Design Space might be causing the issue.
What does “Blade Not Detected” mean?
The “Blade Not Detected” error typically occurs when the Cricut machine cannot recognize the blade in the holder. This can happen if the blade is not seated properly, if it’s clogged with debris, or if the machine’s sensors are dirty. Simply reinsert the blade, clean it, and make sure it’s properly installed.
How do I fix the “Carriage Jam” error?
A “Carriage Jam” happens when the cutting head is stuck. This usually happens because of debris or an obstruction. Turn off the machine, clear the jam, and gently move the cutting head to ensure it’s free. After that, turn the machine back on, and the error should clear.
Why does my Cricut keep saying “Offline”?
An “Offline” error typically means there is an issue with the Cricut’s connection to Cricut Design Space. Restarting both your machine and device can often resolve the issue.
How can I prevent Cricut errors in the future?
Regular maintenance is key to preventing errors. Clean your machine frequently, check for software updates, and always make sure you’re using the right materials with the correct settings in Cricut Design Space. Also, ensure your cutting mat is in good condition and properly aligned.
Cricut Error Messages
Understanding and troubleshooting Cricut error messages doesn’t have to be a roadblock in your crafting journey. While these errors can be frustrating, they often have straightforward solutions that can get your machine back on track in no time. Whether it’s a simple sensor issue, a jammed carriage, or a connection error with Cricut Design Space, most problems can be resolved with a few simple steps and regular maintenance.
Remember, you’re not alone in this! Cricut’s vast community and customer support are always available for additional guidance. And with the troubleshooting tips and strategies shared in this guide, you’ll have the confidence to handle any issue that may arise.
In the end, Cricut machines are designed to enhance your creativity, not hinder it. With the right knowledge and a little patience, you can keep your Cricut running smoothly and continue bringing your crafting visions to life without interruption. If you are ready to upgrade your machine, download our free guide to smart cutting machines.
