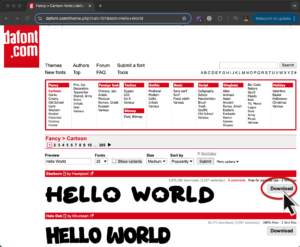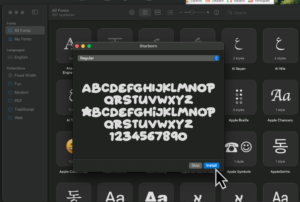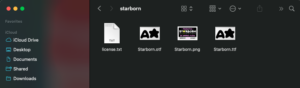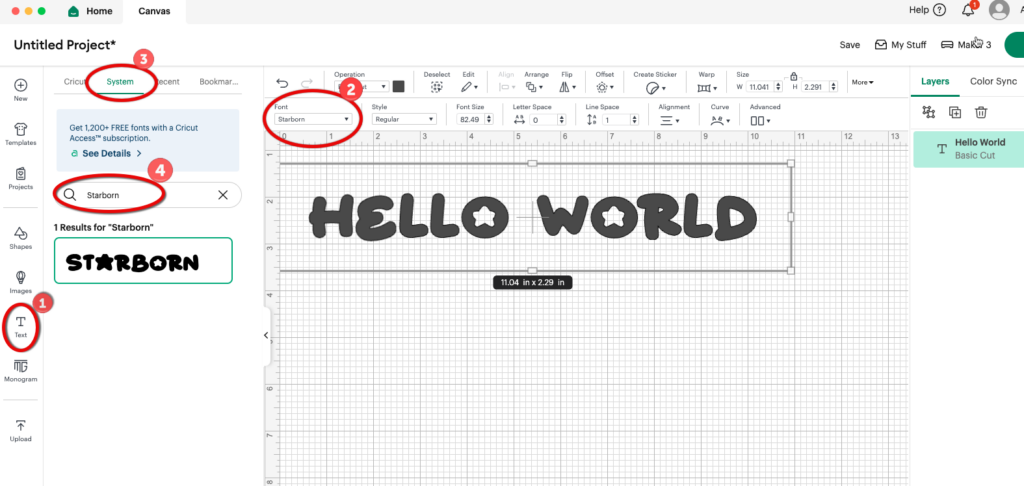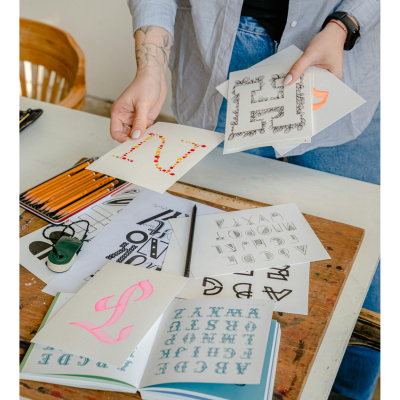
For Cricut crafters, having the perfect font can take your projects from “meh” to “wow!” But if you’re wondering how to download from DaFont to Cricut, don’t worry—you’re not alone, and it’s easier than you think. Whether you’re crafting custom cards, labels, or décor, unique fonts let you add that extra magic to every design.
Picture this: whimsical, elegant, bold—whatever your style, adding custom fonts from DaFont gives you creative freedom to make your projects truly one-of-a-kind. And the best part? You don’t need a Cricut Access subscription to unlock these possibilities!
In this step-by-step guide, I’ll show you exactly how to download fonts from DaFont and upload them to Cricut Design Space. By the end, you’ll have the tools to bring your font game to the next level and make your designs as unique as you are. Ready to dive in? Let’s get started!
Step-by-Step Guide: How to Download from DaFont to Cricut
Let’s break down the font-uploading process into straightforward steps to make sure you’re well-equipped to add any font you’d like to Cricut Design Space:
Step 1: Download Your Desired Font
- Pick a Font Source: Start by heading to DaFont.com to browse their huge collection of fonts. You can also try sites like Google Fonts or FontSquirrel for more options.
- Pro Tip for Choosing Fonts: Use DaFont’s top menu to filter fonts by style—Script, Gothic, Dingbats, and more. You can even preview how your text will look by typing it in and selecting a size before downloading.
- Download the Font File: Once you find “the one,” click the Download button to save the font file (usually in .ttf or .otf format*) to your computer. *TTF (TrueType Font) and OTF (OpenType Font) are file formats for fonts; TTF is more widely compatible with older systems, while OTF offers advanced features like additional glyphs and special characters, which can be useful for intricate crafting designs.
Step 2: Install the Font on Your Computer
- Find Your Font File: Check your downloads folder or wherever you saved the file.
- Install the Font: Double-click the font file. A window will pop up—just hit Install, and your computer will do the rest. Voilà! Your font is now in your system’s Fonts folder.
Step 3: Access Your Font in Design Space
-
- Restart Cricut Design Space: To make sure Cricut recognizes your shiny new font, close and reopen the Cricut Design Space app. This refresh lets the program pick up the new font.
- Use the Text Tool: Open Design Space and select the Text tool.
- Find Your Font: Click on the Font dropdown in the toolbar. When the left panel opens, switch to the System tab. This shows all the fonts installed on your computer.
- Search or Scroll: Type the font’s name into the search bar or scroll until you find it. Click the font to start creating with it!
Quick Troubleshooting Tips
- Font Not Showing Up? Make sure you restarted Cricut Design Space after installing the font.
- Wrong File Format? Cricut only works with .ttf and .otf files, so double-check the font type.
- Still Having Issues? Try reinstalling the font or downloading it again from a trusted source like DaFont.
Tips for Maximizing Your Fonts in Cricut Design Space
Now that you know how to upload fonts to Cricut Design Space, here are some tips to make the most of your fonts:
- Choose fonts wisely for readability and style.
- Adjust font spacing for a balanced look.
- Test your design by cutting a sample.
- Use Contour and Weld tools for a seamless design.
- Play with effects like shadows and outlines.
- Organize your fonts for quick access.
FAQs: Custom Fonts in Cricut Design Space
Can I use any font in Cricut Design Space?
Yes, you can use almost any font compatible with your computer in Cricut Design Space. The software supports popular font formats like TrueType (.ttf) and OpenType (.otf).
Why isn’t my custom font showing up in Design Space?
If your font isn’t appearing, try closing and reopening Cricut Design Space. The software may need a refresh to detect new fonts. Double-check that your font file is in .ttf or .otf format, as other formats may not be recognized.
Do I need to buy fonts to use in Cricut Design Space?
Not necessarily. Many free fonts are available on DaFont, Google Fonts, and FontSquirrel. However, premium fonts can offer unique styles and higher quality, so a purchase might be worthwhile if you find a font that perfectly fits your project.
Can I use fonts for commercial Cricut projects?
This depends on the font’s licensing agreement. Many free fonts are for personal use only, while others allow for commercial usage. Always review the licensing terms before using a font for items you plan to sell.
How do I remove a font from Cricut Design Space?
To remove a font, uninstall it from your computer. Once removed, it will no longer appear in your Cricut Design Space font list.
Uploading fonts to Cricut Design Space is simpler than it might seem, and now you have all the steps to make it happen. Think about how adding custom fonts can bring your designs to life—whether it’s whimsical invitations, elegant signs, or bold t-shirt graphics that stand out. This process opens up endless possibilities for expressing your creativity in a way that’s uniquely yours.
So, what’s the first font you’ll download from DaFont? How will you use it to transform your next project? Whether you’re troubleshooting or experimenting with different styles, you now have the tools to take your designs to the next level.
If you’re ready to dive deeper into the world of fonts, check out my other articles on creating the fonts you love and an easy how to fonts for beginners. There’s always more to explore and more ways to have fun with your crafting journey. Let your creativity run wild—happy crafting!